
- #AXURE RP VIEWER INSTALL#
- #AXURE RP VIEWER GENERATOR#
- #AXURE RP VIEWER MANUAL#
- #AXURE RP VIEWER ARCHIVE#
The interesting set (the other options are essentially the same as document above for ‘Pages’) are around which masters to generate and whether to generate them once or as they used per page. In your specification, you have the option to print out all or a select few masters as you did with pages, change section and heading titles.
#AXURE RP VIEWER MANUAL#
It’s a concept that is used in traditional manual specifications but is harder to manage – primarily because it relies on manual processes to apply changes to the relevant areas. Make a change for one master and its applied across them all. Masters in Axure are used to define common elements that appear across the system and allow a centralised governance. When generated in the specification, the following section of the spec is effected by the ‘Pages’ configuration options. This way you can flesh out the annotations / notes for the relevant pages and leave out those that are not finished. This is particularly useful when developing in an iterative approach where the specification is built a functional area or module at a time.
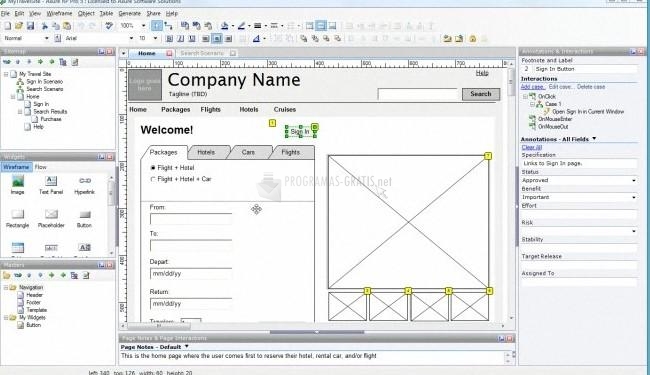
Then the next section allows you to select what pages will be included in the generated spec. Starting with the first options, there is an option to include the pages section and give it a title and directly beneath that an option to specify whether to include a sitemap and change it’s title. So the first tab, ‘Pages’ allows you to select which of the pages within your project you wish to include in the generated specification. Pages – a blessing for BA’s working within an iterative project I want to explore the available options on each tab of the configuration window and show the effect each has on the generated spec. Lets assume you already have a project to work from that will generate a useful specification and press ‘F6’ or the ‘Generate Specification’ on the toolbar. This really only touched on one tab of the specification generation configuration and the idea of this post is to go over the remaining options and explore their usage.
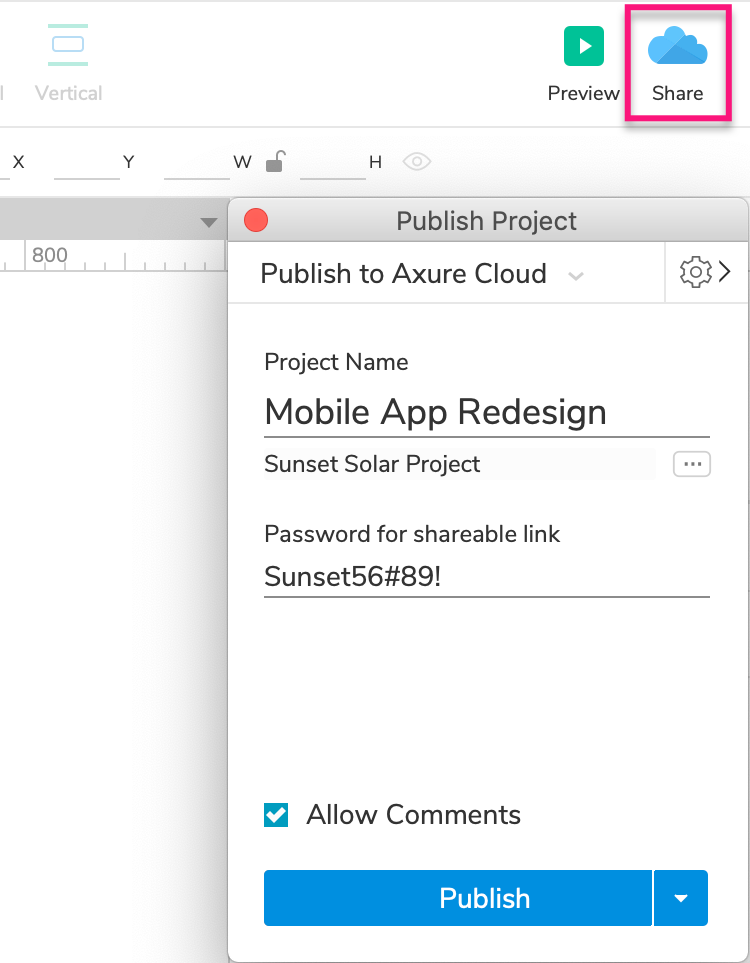
#AXURE RP VIEWER ARCHIVE#
You can distribute the exported HTML files anywhere you'd like: you can place them on a shared network drive, zip them into an archive folder and email them, or even host them on your own web server.In the first part of this post, I went through the process of creating and refining a word template to suit a generated Axure specification.
#AXURE RP VIEWER GENERATOR#
Modify the settings in the HTML Generator as needed, and then click Publish. If you'd like to publish your prototype to a location other than Axure Cloud, you can do so by exporting a local copy of the prototype's HTML output at Publish → Generate HTML Files.
#AXURE RP VIEWER INSTALL#
If your team is interested in Axure Cloud's features but requires elevated security and user management, you can set up a private instance of Axure Cloud hosted on our servers or install an on-premises version of Axure Cloud on your own servers.Ĭlick here to learn more about Axure Cloud and Axure Cloud for Business. When viewing a prototype on a mobile device, select Scale to Width in the prototype player's view settings to make the page content fit to the device's viewport. The app makes testing on mobile devices quick and simple, and you can download your prototypes for offline viewing. Prototypes hosted on Axure Cloud can also be accessed from the Axure Cloud mobile app. When you publish a prototype to Axure Cloud, you can inspect the prototype's pages to view style, content, and layout information about the elements on the page. You can receive notifications via email, Slack, and Microsoft Teams. You can also set up notifications to alert you when updates to the prototype are published and when new discussion comments are entered. When you view a prototype hosted on Axure Cloud, you can use the Comment pane of the prototype player to discuss the prototype with your teammates and stakeholders.


 0 kommentar(er)
0 kommentar(er)
